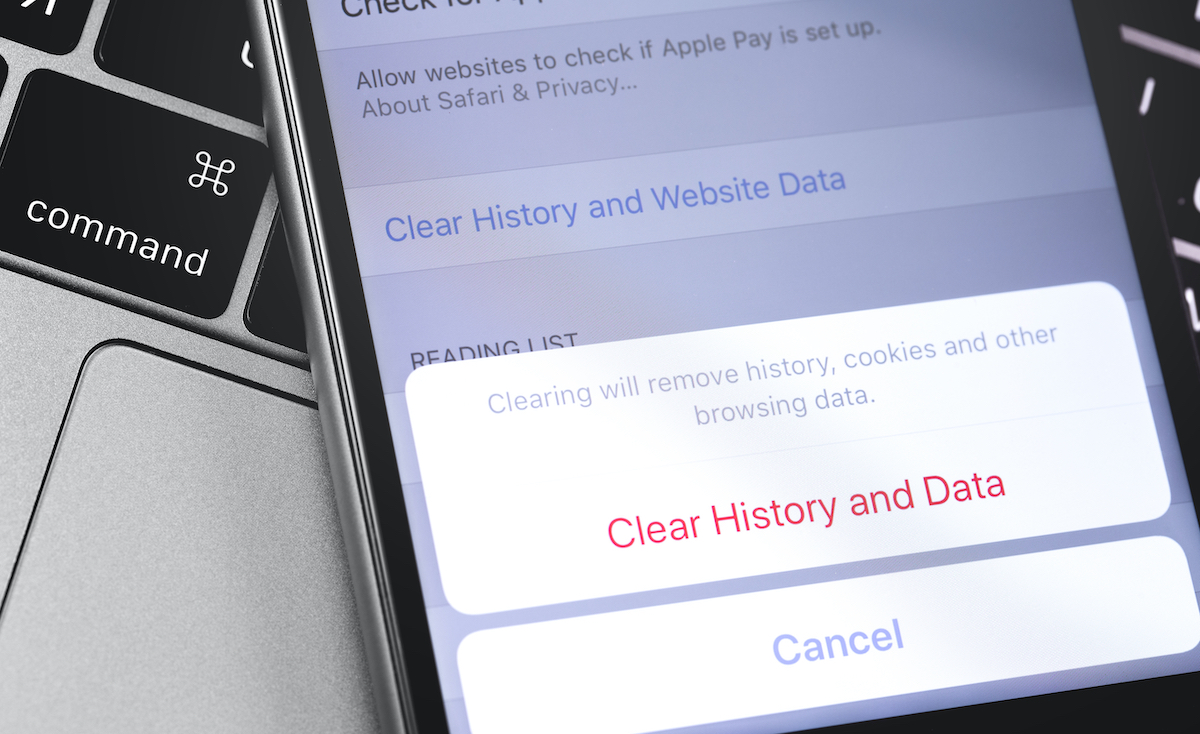Why are you asking me to clear it and why would I want to?
Whenever you hear someone from our team say “please clear your cache” – what we are referencing is a collection of information in your browser that helps with one thing: speed. The internet is slow. I know that is contradictory to what Spectrum or Earthlink will tell you, but in comparison to our brains, the internet is a 6-year-old on a Big Wheel racing in the Indy 500.
A browser cache is a way for your computer to store information so that it can be quickly accessed in the future. Instead of downloading a fresh copy of a page EVERY time you visit your site, your cache helps your computer pull up the stored info and load the pages quicker. But, when a change is made to your site – a page, a post, an image, styling, etc., the browser does not recognize the change, because of the pre-existing cache. This can limit you from seeing any recent changes you or our team have made to a specific page.
So how do I clear it?
Here is how to clear your cache, using the most popular browsers today:
Desktop browsers
Chrome
- In the browser bar, enter: chrome://settings/clearBrowserData
- At the top of the “Clear browsing data” window, click Advanced.
- Select the following:
- Browsing history
- Download history
- Cookies and other site data
- Cached images and files
- From the “Time range” drop-down menu, you can choose the period of time for which you want to clear cached information. To clear your entire cache, select All time (suggested)
- Click CLEAR DATA.
- Exit/quit all browser windows and re-open the browser.
Firefox
- From the History menu, select Clear Recent History. If the menu bar is hidden, press Alt to make it visible.
- From the Time range to clear: drop-down menu, select the desired range; to clear your entire cache, select Everything.
- Next to “Details”, click the down arrow to choose which elements of the history to clear; to clear your entire cache, select all items.
- Click Clear Now.
- Exit/quit all browser windows and re-open the browser.
Microsoft Edge
- In the top right, click the Hub icon (looks like a star with three horizontal lines).
- Click the History icon (looks like a clock), and then select Clear all history.
- Select Browsing history, then Cookies and saved website data, and then Cached data and files. Click Clear.
- After the “All Clear!” message appears, exit/quit all browser windows and re-open the browser.
Internet Explorer 11
Note: On January 12, 2016, Microsoft ended support for Internet Explorer versions prior to version 11. UITS strongly recommends that you upgrade to a new operating system if your current system does not support Internet Explorer 11. If you experience difficulty with Internet Explorer, make sure compatibility mode is turned off.
- Select Tools > Safety > Delete browsing history…. If the menu bar is hidden, press Alt to make it visible.
- Deselect Preserve Favorites website data, and select:
- Temporary Internet files or Temporary Internet files and website files
- Cookies or Cookies and website data
- History
- Click Delete. You will see a confirmation at the bottom of the window when the process is complete.
- Exit/quit all browser windows and re-open the browser.
Mobile browsers
Android
The steps to clear your cache, cookies, and history may differ depending on the model of your Android device and your preferred browser, but you should be able to clear your cache and data from your application management settings menu:
- Go to Settings and choose Apps or Application Manager.
- Swipe to the All tab.
- In the list of installed apps, find and tap your web browser. Tap Clear Data and then Clear Cache.
- Exit/quit all browser windows and re-open the browser.
Chrome for Android
- Tap Chrome menu > Settings.
- Tap (Advanced) Privacy.
- From the “Time Range” drop-down menu, select All Time.
- Check Cookies and Site Data and Cached Images and Files.
- Tap Clear data.
- Exit/quit all browser windows and re-open the browser.
Safari for iOS
- Open your Settings app.
- Tap Safari.
- Tap Clear History and Website Data and confirm.
- Exit/quit all browser windows and re-open the browser.
Chrome for iOS
- Tap Chrome menu > Settings.
- Tap Privacy.
- Tap Clear Browsing Data.
- Choose the data type you want to clear.
- Tap Clear Browsing Data.
- Exit/quit all browser windows and re-open the browser.
As always, 3VE is here to help you and assist in any way we can. If you’re stuck, having issues, or would just like to say “Hi”, please don’t hesitate to email support@3ve.com or call us at 888-866-4233.